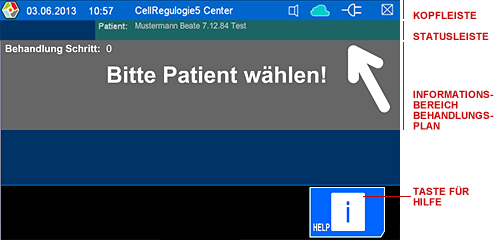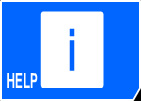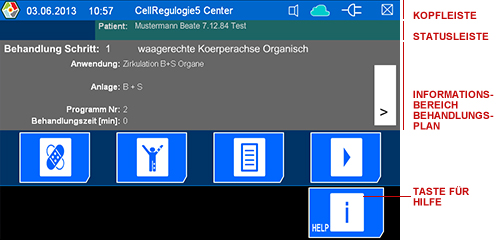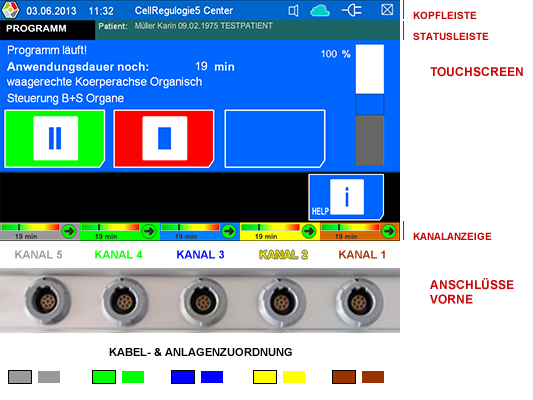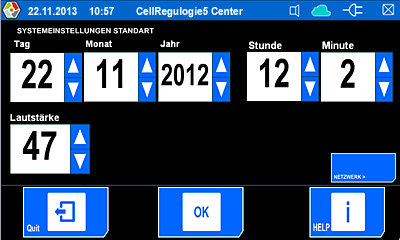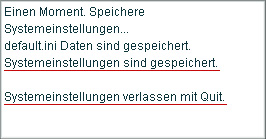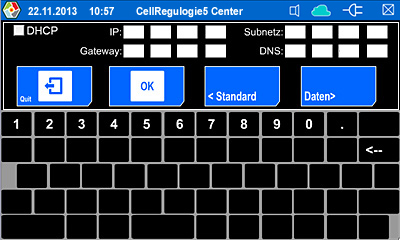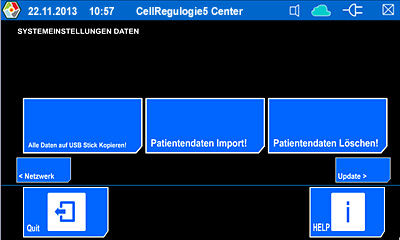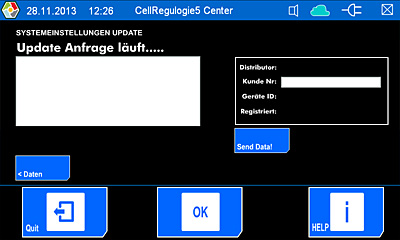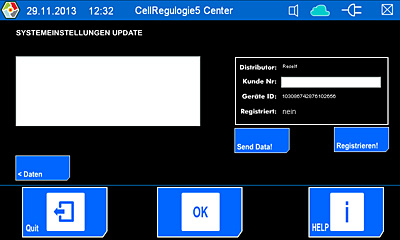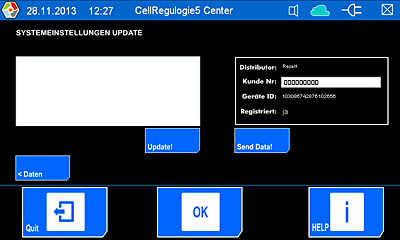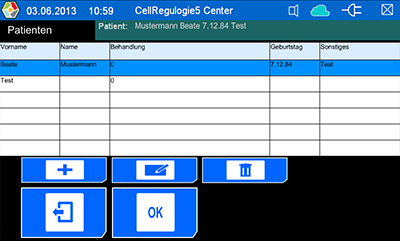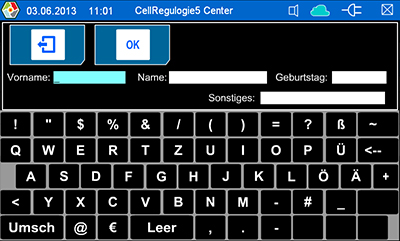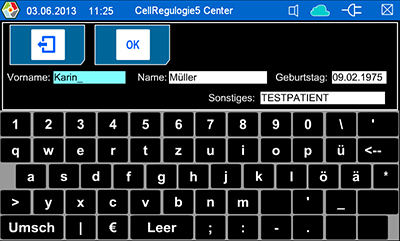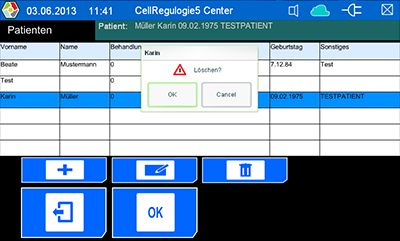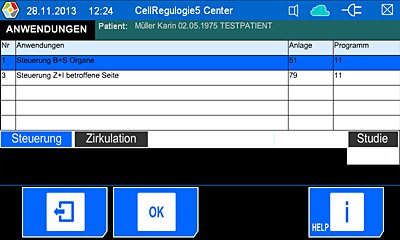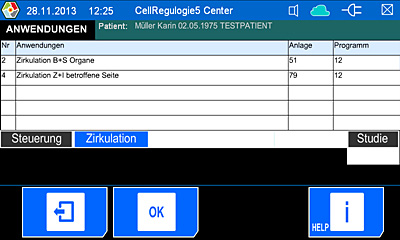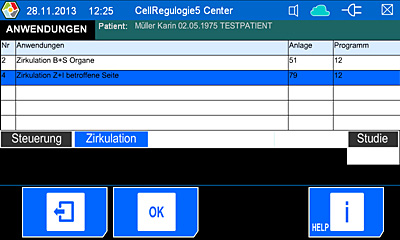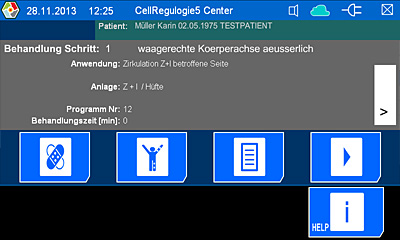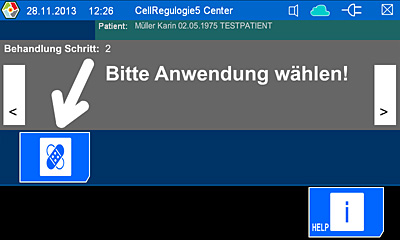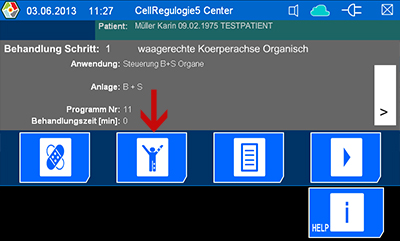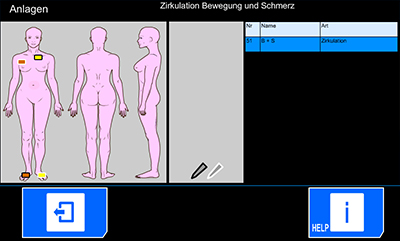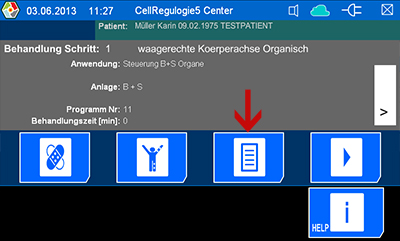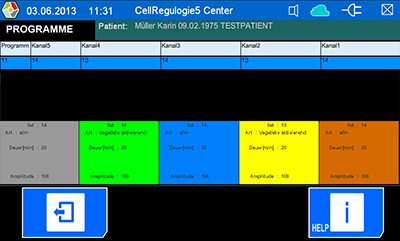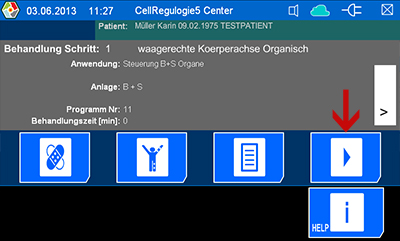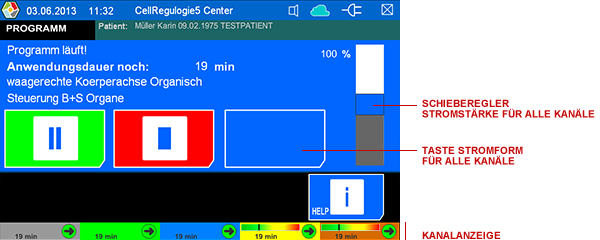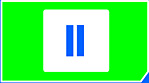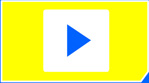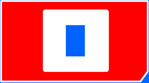CellRegulogie5
Das
CellRegulogie5 ist der Handelsname für die Typenbezeichnung
Micro5
Therapeutensystem
Benutzer-Handbuch
Informationen
für Fachkreise
Dieses
Handbuch richtet sich an Ärzte und Therapeuten, die
das Gerät bedienen.
|
GEFAHR

|
Bevor
Sie mit der Anwendung beginnen, lesen Sie sorgfältig die
Gebrauchsanleitung zur Inbetriebnahme (siehe
Lieferumfang)
und beachten Sie die dort aufgelisteten Sicherheitshinweise. Eine
Behandlung mit dem Cellregulogie5 kann und darf erst erfolgen,
wenn die Gebrauchsanleitung und
dieses Handbuch
gelesen und
verstanden
wurde
und beachtet wird.
|
Dieses
Handbuch
erläutert
die
Bedienschritte, die nach dem Einschalten des Cellregulogie5 möglich
sind.
Copyright
Dieses
Dokument unterliegt dem Copyright © biobedded
systems GmbH.
Nachdruck
oder Reproduktion dieses Handbuchs, komplett oder auszugsweise,
dürfen nur nach Genehmigung durch biobedded systems GmbH
erfolgen.
Gegenüber
Darstellungen und Angaben dieser Bedienungsanleitung sind technische
Änderungen, die zur Verbesserung des Systems notwendig werden,
vorbehalten.
Version
Handbuch
Version 02
| Stand 24.05.15
Basierend
auf Software
Version A.H.1.0.2.6027
|
Hersteller
biobedded
systems GmbH
D-45966
Gladbeck · Am Wiesenbusch 1
Telefon +49
(0)2043 945115
Email info@biobedded.de
Internet
www.biobedded.de
|
Vertrieb
Positiv
GmbH
D-32584
Löhne
· Bredenpohl
6
Telefon +49
(0)5732
6879412
|
Inhaltsverzeichnis
Einführung
In
diesem Kapitel werden einige grundlegende Anzeigen der
Touchscreen-Oberfläche erläutert.
Startbildschirm
Nach
dem Einschalten (Kippschalter an der Rückseite nach oben ziehen)
erscheint nach einigen Sekunden der Startbildschirm.
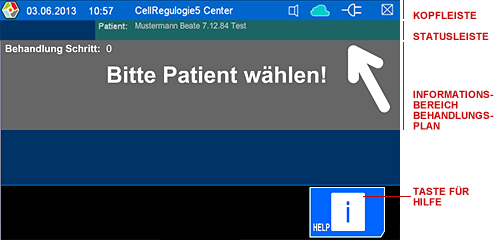
Startbildschirm
|
Bezeichnung
|
Bemerkung
|
Verweis
|
|
Kopfleiste
|
siehe
Symbole und Tasten der
Kopfleiste
|
|
|
Statusleiste
|
Zeigt
die Daten des geladenen Patienten und die Anzahl der ausgewählten
Behandlungsschritte an.
Dient als Taste zum
Aufrufen des Bildschirms „Patienten“.
|
Patientendaten
verwalten
|
|
Informationsbereich
/ Behandlungsplan
|
Gibt
den folgenden Bedienschritt vor und zeigt Informationen zur
Anwendung, Anlage, Programm und Behandlung.
|
Anwendungen
auswählen (Behandlungsplan aufstellen)
|
|
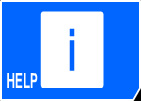
|
Durch
Tippen auf diese
Taste wird die Hilfefunktion für den
aktuellen
Bildschirm
aufgerufen.
|
|
Symbole
und
Tasten der
Kopfleiste
|
Symbol
/ Taste
|
Bezeichnung
|
Bemerkung
|
Verweis
|
|

|
Logo-Anzeige
(gerätespezifisch)
|
Firmen-
bzw. Gerätelogo
|
|
|

|
Datumsanzeige
|
kann
in den Systemeinstellungen angepasst werden
|
Systemeinstellungen
Standard
|
|

|
Zeitanzeige
|
kann
in den Systemeinstellungen angepasst werden
|
Systemeinstellungen
Standard
|
|

|
Gerätename
|
Bezeichnung
des Gerätes
|
|
|
 
|
LAN
Verbindung
|
grüne
Wolke: Netzwerk- bzw. Internetverbindung vorhanden
graue Wolke:
keine Verbindung zum Netzwerk / Internet
|
Systemeinstellungen
Update
|
|
 
|
Taste
Lautsprecher
|
Durch
Tippen auf das Symbol kann der Ton (Signaltöne) aus- bzw.
wieder eingeschaltet werden. Die Lautstärke kann in den
Systemeinstellungen angepasst werden.
|
Systemeinstellungen
Standard
|
|

|
Netz
|
Gerät
ist mit dem Stromnetz verbunden
|
|
|

|
Akku
|
Gerät
läuft im Akkubetrieb. Im Symbol wird die verbleibende
Akkuleistung in Minuten angezeigt.
|
Akkubetrieb
|
|

|
Taste
Schließen
|
Durch
Tippen auf das Symbol wird die Anwendung (nach einer
Sicherheitsabfrage) geschlossen. Das Gerät schaltet in den
Standby-Modus. Durch Tippen auf den Bildschirm wird die Anwendung
wieder gestartet.
|
Startbildschirm
nach
Anlegen und
Auswählen eines Patienten
Wenn
ein Patient angelegt und ausgewählt ist (siehe Kapitel
„Patientendaten
verwalten“),
erscheint folgender Startbildschirm:
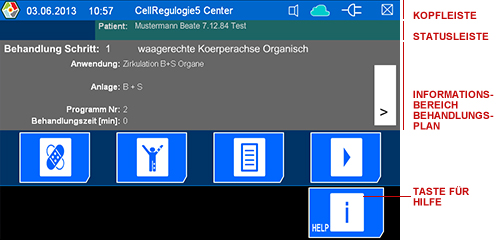
Startbildschirm
|
Taste
|
Bezeichnung
|
Verweis
|
|

|
Taste
für Anwendungen
Erlaubt das Auswählen von
Anwendungen und die Erstellung eines Behandlungsplans.
|
Anwendungen
|
|

|
Taste
für Anlagen
Zeigt das Anschließen und
Positionieren der Anlagen (Elektroden) zur ausgewählten
Anwendung.
|
Anlagen
|
|

|
Taste
für Programme
Zeigt die Programmdaten (Sets) zur
ausgewählten Anwendung.
|
Programme
|
|

|
Behandlung
starten
|
Behandlung
|
Kanal-Zuordnung
/ Anschlüsse
Vorderseite
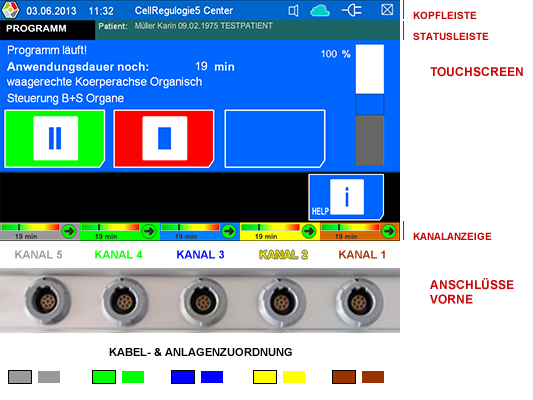
Bildschirm
„Behandlung durchführen“
Im
Lieferumfang befinden sich 5 verschiedenfarbig markierte Gerätekabel:
braun für Kanal 1, gelb für Kanal 2, blau für Kanal 3,
grün für Kanal 4 und grau für Kanal 5. Wie die Anlagen
(Elektroden) zu positionieren und anzuschließen sind, entnehmen
Sie dem Kapitel „Anlagen
anzeigen lassen und positionieren“.
Bedienkonzept
Schritt
1: Lesen Sie die Gebrauchsanleitung zur Inbetriebnahme (im
Lieferumfang enthalten) und beachten Sie die Sicherheitshinweise.
Führen Sie die „ersten Schritte“ aus.
Schritt
2: Lesen Sie dieses Handbuch und machen Sie sich mit dem Gerät
vertraut. Nehmen Sie einige Systemeinstellungen vor. Siehe Kapitel
„Systemeinstellungen“.
Schritt
3: Legen Sie den Patienten an. Siehe Kapitel „Patientendaten
verwalten“.
Schritt
4: Wählen Sie die Anwendungen für den Patienten und
legen Sie einen Behandlungsplan an. Siehe Kapitel „Anwendungen
auswählen (Behandlungsplan anlegen)“.
Schritt
5: Positionieren Sie die Anlagen (Elektroden) und schließen
Sie diese an das Gerät an. Siehe Kapitel „Anlagen
anzeigen lassen und positionieren“.
Schritt
6: Lassen Sie sich die programmspezifischen Einstellungen (Sets)
pro Kanal anzeigen. Siehe Kapitel „Programme
anzeigen lassen“.
Schritt
7: Starten Sie die Behandlung und nehmen Sie weitere
Einstellungen vor. Siehe Kapitel „Behandlung
starten“.
Schritt
8: Reinigen und Lagern Sie Gerät und Zubehör nach
Vorschrift. Siehe Gebrauchsanleitung zur Inbetriebnahme (im
Lieferumfang enthalten).
Systemeinstellungen
Machen
Sie sich mit Ihrem Gerät vertraut und nehmen Sie einige wenige
Systemeinstellungen vor.
Systemeinstellungen
aufrufen
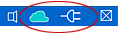
Kopfleiste
Tippen
Sie in
der Kopfleiste
auf
den Bereich zwischen „Lautsprecher“ und „Schließen“
Symbol (z.B.
auf die Wolke oder
das Netzsymbol).
Der
Bildschirm
„Systemeinstellungen Standard“
wird
angezeigt.
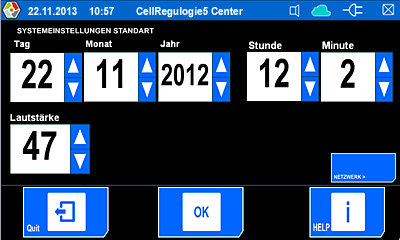
Bildschirm
„Systemeinstellungen Standard“
Systemeinstellungen
Standard
Hier
können Sie Datum, Uhrzeit und Lautstärke der Signaltöne
einstellen.
|
HINWEIS
|
Das
Cellregulogie5
verfügt über einen Lichtsensor. Die Helligkeit des
Bildschirms wird automatisch den vorhandenen Lichtverhältnissen
angepasst.
|
Tippen
Sie auf die
Pfeiltasten neben den Parametern für Stunde, Minute, Tag,
Monat, Jahr, Lautstärke um diese Parameter einen Wert nach oben
 oder unten
oder unten
 zu verstellen.
zu verstellen.
Tippen
Sie auf die
 Taste,
um die geänderten Einstellungen zu speichern.
Taste,
um die geänderten Einstellungen zu speichern.
Warten
Sie, bis das Cellregulogie5
das
Speichern
bestätigt.
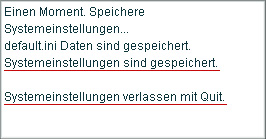
Bestätigung
der Speicherung von Systemdaten
Tippen
Sie rechts
auf
die blaue
Taste mit der Aufschrift „Netzwerk >“
um zu den Systemeinstellungen für das Netzwerk zu gelangen
oder
tippen
Sie auf die
 Taste,
um die
Systemeinstellungen zu verlassen.
Taste,
um die
Systemeinstellungen zu verlassen.
Systemeinstellungen
Netzwerk
Hier
geben Sie Ihre Netzwerkdaten für einen Verbindungsaufbau zum
Netzwerk
oder
Internet ein.
Systemeinstellungen
Netzwerk aufrufen
Rufen
Sie die
Systemeinstellungen
auf.
Der
Bildschirm
„Systemeinstellungen
Standard“
wird
angezeigt.
Tippen
Sie rechts
auf
die blaue
Taste mit der Aufschrift „Netzwerk >“.
Der
Bildschirm „Systemeinstellungen Netzwerk“ wird angezeigt.
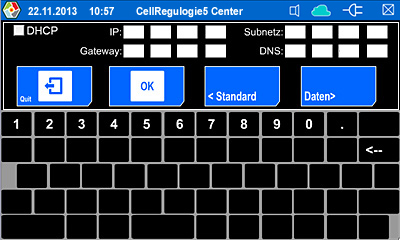
Bildschirm
„Systemeinstellungen Netzwerk“
Geben
Sie die korrekten Daten ein, indem Sie auf das jeweilige Eingabefeld
tippen (Cursor setzen) und die korrekten Ziffern über die
Tastatur eingeben (max. 3 Ziffern pro Eingabefeld). TIPP:
Doppeltippen in ein Eingabefeld löscht evtl.
vorhandene Daten.
Alternativ
zu Punkt 3
tippen Sie in das Kontrollkästchen neben
DHCP (links oben). Durch DHCP ist die automatische Einbindung eines
Computers in ein bestehendes Netzwerk ohne dessen manuelle
Konfiguration möglich.
Daten
eingeben
/ ändern
Das
Eingabefeld ist
farbig hinterlegt und aktiviert.
Evtl.
vorgegebenen Zeichen
sind gelöscht. Der
Cursor ist positioniert.
Tippen
Sie auf die
 Taste,
um Ihre
Eingaben
zu speichern.
Taste,
um Ihre
Eingaben
zu speichern.
Tippen
Sie auf die blaue
Taste mit der Aufschrift „Daten
>“
um zu den Systemeinstellungen Daten
(Datenbackups)
zu gelangen
oder
tippen
Sie auf die blaue
Taste mit der Aufschrift „< Standard“
um zurück zu den Standard Systemeinstellungen zu gelangen
oder
tippen
Sie auf die
 Taste,
um die
Systemeinstellungen zu verlassen.
Taste,
um die
Systemeinstellungen zu verlassen.
|
HINWEIS
|
Nach
der Eingabe und dem Abspeichern neuer Netzwerkdaten muss das Gerät
neu gestartet werden.
Nur so werden die neuen Netzwerkeinstellungen wirksam.
|
Systemeinstellungen
Daten
Hier
können Sie Datenbackups
erstellen und Daten löschen.
Die
Daten können auf einen
USB Stick abgelegt werden.
Stecken
Sie den USB Stick in die Buchse des
USB
2.0 Anschlusses
(siehe
Gebrauchsanleitung zur Inbetriebnahme im Lieferumfang)
auf
der Rückseite des Gerätes.
Systemeinstellungen
Daten aufrufen
Rufen
Sie die
Systemeinstellungen
auf.
Der
Bildschirm
„Systemeinstellungen
Standard“
wird
angezeigt.
Tippen
Sie rechts
auf
die blaue
Taste mit der Aufschrift „Netzwerk >“.
Der
Bildschirm „Systemeinstellungen
Netzwerk“
wird
angezeigt.
Tippen
Sie rechts
auf
die blaue
Taste mit der Aufschrift „Daten
>“.
Der
Bildschirm „Systemeinstellungen Daten“ wird angezeigt.
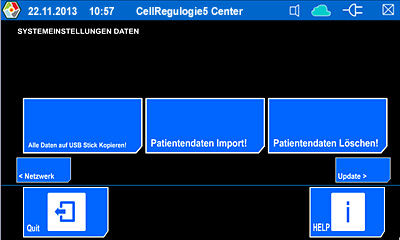
Bildschirm
„Systemeinstellungen Daten“
Alle
Daten auf
USB-Stick kopieren
Wenn
Sie alle Daten kopieren wollen, tippen Sie auf die Taste mit der
Aufschrift „Alle Daten auf
USB Stick kopieren!“
Es
erscheint eine Sicherheitsabfrage. Sobald Sie diese mit „OK“
bestätigen, werden alle Daten auf den angeschlossenen USB-Stick
abgelegt (kopiert).
Patientendaten
Import
Wenn
Sie Patientendaten
vom USB Stick auf das Gerät kopieren
wollen, tippen Sie auf die Taste mit der Aufschrift „Patientendaten
Import!“
Es
erscheint eine Sicherheitsabfrage. Sobald Sie diese mit „OK“
bestätigen, werden die
Daten im
System abgelegt / auf
das
Gerät kopiert.
Patientendaten
löschen
Wenn
Sie alle Daten löschen wollen, tippen Sie auf die Taste mit der
Aufschrift „Patientendaten
löschen!“
Es
erscheint eine Sicherheitsabfrage. Sobald Sie diese mit „OK“
bestätigen, werden alle
Patientendaten
auf dem
Gerät
unwiderruflich gelöscht.
Tippen
Sie auf die blaue
Taste mit der Aufschrift „Update
>“
um zu den Systemeinstellungen Update
zu
gelangen
oder
tippen
Sie auf die blaue
Taste mit der Aufschrift „< Netzwerk“
um zurück zu den Netzwerk
Systemeinstellungen
zu gelangen
oder
tippen
Sie auf die
 Taste,
um die
Systemeinstellungen zu verlassen.
Taste,
um die
Systemeinstellungen zu verlassen.
Systemeinstellungen
Update
(&
Registrierung)
|
HINWEIS
|
Um
ein Update durchführen zu können, muss Ihr
Gerät
mit
dem Internet verbunden
(Wolke
im Kopfbereich der Anzeige leuchtet grün)
und registriert
sein.
|
Für
ein Update muss das Gerät mit dem Internet verbunden sein:
Verbinden
Sie das Gerät über den
Ethernet
Anschluss
(siehe
Gebrauchsanleitung zur Inbetriebnahme im Lieferumfang)
mit
einem Modem. Nutzen Sie hierfür ein LAN-Kabel.
Ggf.
müssen die Netzwerkdaten angepasst werden (siehe hierzu
„Systemeinstellungen
Netzwerk“).
Systemeinstellungen
Update
aufrufen
Rufen
Sie die
Systemeinstellungen
auf.
Der
Bildschirm
„Systemeinstellungen
Standard“
wird
angezeigt.
Tippen
Sie rechts
auf
die blaue
Taste mit der Aufschrift „Netzwerk >“.
Den
Bildschirm „Systemeinstellungen
Netzwerk“
wird
angezeigt.
Tippen
Sie rechts
auf
die blaue
Taste mit der Aufschrift „Daten
>“.
Den
Bildschirm „Systemeinstellungen
Daten“
wird
angezeigt.
Tippen
Sie rechts
auf
die blaue
Taste mit der Aufschrift „Update
>“.
Der
Bildschirm
„Systemeinstellungen Update“
wird
angezeigt.
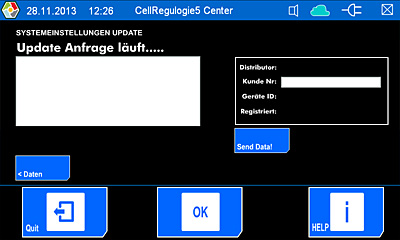
Bildschirm
„Systemeinstellungen Update“
Registrierung
vornehmen
Um
ein Update durchführen zu können, muss das Gerät
registriert sein. In der Regel wird dies vom Distributor vorgenommen.
Falls
das Gerät noch nicht registriert ist, erscheint nach wenigen
Sekunden folgender Bildschirm:
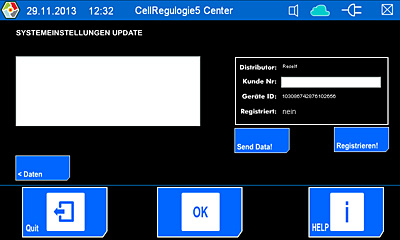
Bildschirm
„Systemeinstellungen Update“ (nicht registriert)
Tippen
Sie in das Eingabefeld für „Kunde Nr.“ und geben
Sie mit Hilfe der dann erscheinenden Tastatur Ihre Kundennummer ein.
Tippen Sie dann auf die Taste mit der Aufschrift „Registrieren“.
Warten
Sie bis das Gerät die Registrierung bestätigt.
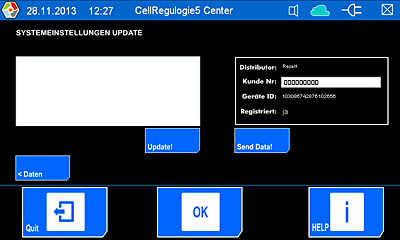
Bildschirm
„Systemeinstellungen Update“ (registriert)
Tippen
Sie auf die
 Taste,
um die Registrierungsdaten
dauerhaft zu speichern.
Taste,
um die Registrierungsdaten
dauerhaft zu speichern.
|
HINWEIS
|
Taste
„Send Data!“:
Diese
Taste dient zur Übertragung der Konfigurationseinstellungen
für Servicezwecke.
|
Update
durchführen
Das
Gerät überprüft, ob ein Update vorhanden ist. Dies
kann einige Sekunden
bis ca. 2 Minuten (je
nach Internetgeschwindigkeit)
dauern. Wenn
ein
Update gefunden ist,
erscheint
im
Update-Fenster
eine Liste der Update-Dateien.
Falls
kein Update zur Verfügung steht, bleibt
das Fenster leer.

Bildschirm
„Systemeinstellungen Update“ (registriert)
Falls
ein Update zur Verfügung steht, fahren Sie fort mit Punkt 3.
Ansonsten verlassen Sie den Update-Bereich durch Tippen auf die
 Taste.
Taste.
Tippen
Sie dann
auf
die Taste mit der Aufschrift „Update!“.
Das
Update wird ausgeführt. Warten Sie, bis das Gerät die
Vollendung des Updates bestätigt. Ggf.
wird automatisch ein Neustart ausgeführt.
Patientendaten
verwalten
In
diesem Kapitel erfahren Sie, wie Sie Patientendaten eingeben,
bearbeiten oder löschen und
wie Sie einen Patienten für eine Behandlung auswählen
(laden).
Patientenliste
aufrufen
Rufen
Sie den Startbildschirm
auf und
tippen Sie auf die grün
hinterlegte Fläche mit der Aufschrift „Patient: ..“
(Statusleiste).

Startbildschirm
Es
öffnet sich der Patienten-Bildschirm. Sie sehen eine
Patientenliste sowie verschiedene Tastenfelder. Die
Patientenliste ist ggf. noch leer.
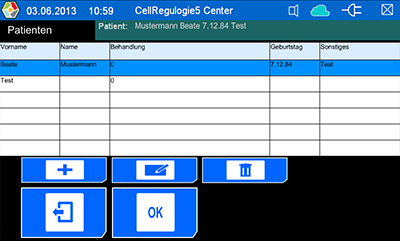
Bildschirm
„Patienten“
Tastenfelder
der
Patienten-Bildschirme
|
Taste
|
Bezeichnung
|
Bemerkung
|
Verweis
|
|

|
Hinzufügen
|
Öffnet
Bildschirm
„Patient hinzufügen“.
|
Neuen
Patienten anlegen
|
|

|
Editieren
|
Öffnet
Bildschirm
„Patientendaten bearbeiten“.
|
Patientendaten
bearbeiten
|
|

|
Löschen
|
Ermöglicht
das Löschen eines Patienten aus der Liste.
|
Patient
aus der Patientenliste löschen
|
|

|
Zurück
|
Ermöglicht
das Verlassen des aktuell aufgerufenen Bildschirms.
|
|
|

|
Okay
|
Bestätigt
die aktuelle Auswahl bzw. speichert die Einstellungen.
|
|
Neuen
Patienten anlegen
Tippen
Sie im
Patienten-Bildschirm
auf die
 Taste für „Hinzufügen“,
um einen neuen Patienten anzulegen.
Taste für „Hinzufügen“,
um einen neuen Patienten anzulegen.
Es
öffnet sich der Bildschirm „Patient hinzufügen“.
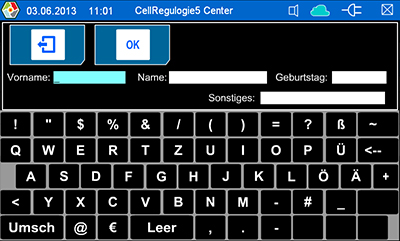
Bildschirm
„Patient hinzufügen“
Geben
Sie hier die Daten (Vorname, Name, Geburtstag) ein. Unter
„Sonstiges“ können Sie weitere Daten eingeben.
Daten
eingeben
Das
Eingabefeld wird farbig hinterlegt und ist aktiviert.
Gehen
Sie so für sämtliche Eingabefelder vor.
Bestätigen
(Speichern) Sie Ihre Eingaben durch Tippen auf die
 Taste.
Taste.
Sie
gelangen zurück zum Patienten-Bildschirm und sehen, dass der
Patient in der Patientenliste abgelegt wurde. Gleichzeitig ist dieser
Patient ausgewählt (blau
hinterlegt).
Bestätigen
Sie Ihre Auswahl
durch Tippen auf die
 Taste.
Taste.
Sie
gelangen zurück zum Startbildschirm. Die
Daten des ausgewählten Patienten werden übernommen
und
angezeigt (Statusleiste).
Nach
der Eingabe eines neuen Patienten werden Sie nun aufgefordert eine
Anwendung auszuwählen (siehe Kapitel „Anwendung
auswählen“).
Sämtliche
Patienten-Bildschirme
können
jederzeit durch
Tippen auf die
 Taste verlassen
werden.
Eingaben
und Einstellungen, die nicht mit der
Taste verlassen
werden.
Eingaben
und Einstellungen, die nicht mit der
 Taste
bestätigt wurden, werden nicht gespeichert.
Taste
bestätigt wurden, werden nicht gespeichert.
Patientendaten
bearbeiten
Rufen
Sie den Patienten-Bildschirm
auf
und
wählen Sie den gewünschten Patienten durch Antippen aus
der Patientenliste aus.
Ihre
Auswahl ist nun blau
hinterlegt.
Tippen
Sie auf die
 Taste für „Editieren“,
um die
Patientendaten zu bearbeiten.
Taste für „Editieren“,
um die
Patientendaten zu bearbeiten.
Es
öffnet sich der Bildschirm „Patient bearbeiten“.
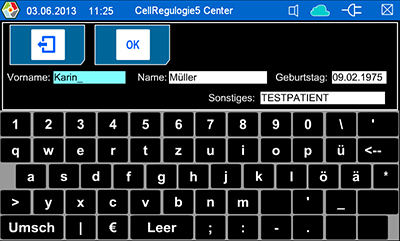
Bildschirm
„Patient bearbeiten“
Ändern
Sie hier die Daten durch Eingabe oder Auswahl aus der Liste.
Daten
eingeben
/ ändern
Das
Eingabefeld wird farbig hinterlegt und ist aktiviert.
oder
Das
Eingabefeld wird farbig hinterlegt und ist aktiviert. Die
vorigen
Zeichen sind gelöscht.
Bestätigen
(Speichern) Sie Ihre Eingaben durch Tippen auf die
 Taste.
Taste.
Sie
gelangen zurück zum Patienten-Bildschirm und sehen die
geänderten Daten in der Patientenliste.
Gleichzeitig ist dieser Patient ausgewählt (blau
hinterlegt).
Bestätigen
Sie Ihre Auswahl
durch Tippen auf die
 Taste.
Taste.
Sie
gelangen zurück zum Startbildschirm. Die
Daten des ausgewählten Patienten werden angezeigt
(Statusleiste).
Sämtliche
Patienten-Bildschirme
können
jederzeit durch
Tippen auf die
 Taste verlassen
werden.
Eingaben
und Einstellungen, die nicht mit der
Taste verlassen
werden.
Eingaben
und Einstellungen, die nicht mit der
 Taste
bestätigt wurden, werden nicht gespeichert.
Taste
bestätigt wurden, werden nicht gespeichert.
Patient
auswählen
(laden)
Rufen
Sie den Patienten-Bildschirm
auf
und wählen Sie den gewünschten Patienten durch Antippen
aus der Patientenliste aus.
Ihre
Auswahl ist nun blau
hinterlegt.
Bestätigen
Sie Ihre Auswahl
durch Tippen auf die
 Taste.
Taste.
Sie
gelangen zurück zum Startbildschirm. Die
Daten des ausgewählten Patienten werden übernommen
und angezeigt
(Statusleiste).
Sämtliche
Patienten-Bildschirme
können
jederzeit durch
Tippen auf die
 Taste verlassen
werden.
Eingaben
und Einstellungen, die nicht mit der
Taste verlassen
werden.
Eingaben
und Einstellungen, die nicht mit der
 Taste
bestätigt wurden, werden nicht gespeichert.
Taste
bestätigt wurden, werden nicht gespeichert.
Patient
aus
der Patientenliste
löschen
Rufen
Sie den Patienten-Bildschirm
auf
und wählen Sie den gewünschten Patienten durch Antippen
aus der Patientenliste aus.
Ihre
Auswahl ist nun blau
hinterlegt.
Tippen
Sie auf die
 Taste für „Löschen“.
Taste für „Löschen“.
Es
erscheint eine Sicherheitsabfrage: „Löschen?“
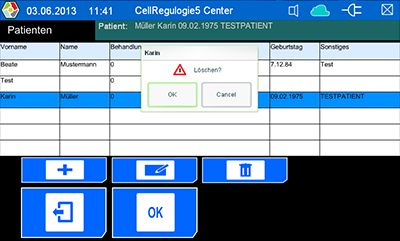
Sicherheitsabfrage
Sobald
Sie die Sicherheitsabfrage mit „OK“ bestätigen, wird
der Patient aus der Liste unwiderruflich
gelöscht.
Anwendungen
auswählen
(Behandlungsplan aufstellen)
In
diesem Kapitel erfahren Sie, wie
Sie einen Behandlungsplan für einen Patienten aufstellen.
Sie
können jedem Patienten bis zu 8
Anwendungen zuordnen, die als Behandlungsschritte
gespeichert werden. Der
Aufbau der Behandlungsschritte (Auswahl
der Anwendungen)
richtet sich nach dem Prinzip des CellRegulogie5
Behandlungsplans.
Anwendungen
aufrufen
|
HINWEIS
|
Es
muss
ein
Patient
geladen sein,
um eine Anwendung auswählen zu können. Die Auswahl der
maximal 8
Anwendungen beginnt mit „Behandlung Schritt 1“.
|
Nach
dem Laden
des Patienten
tippen Sie auf
die
 Taste
für „Anwendungen“.
Taste
für „Anwendungen“.

Startbildschirm
Anwendungen
Es
öffnet sich der Bildschirm „Liste
Anwendungen“ mit
einer Liste von Anwendungen für den aktuell anzulegenden
Behandlungsschritt.
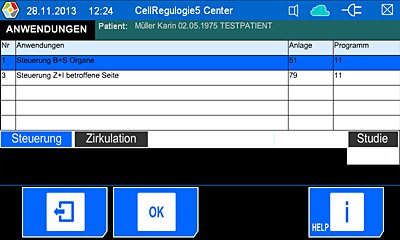
Bildschirm
„Liste
Anwendungen“
Tastenfelder
der
Anwendungen-Bildschirme
|
Taste
|
Bezeichnung
|
Bemerkung
|
|
Steuerung
|
Kategorie
|
Zeigt
die Anwendungen der Kategorie „Steuerung“ an.
|
|
Zirkulation
|
Kategorie
|
Zeigt
die Anwendungen der Kategorie „Zirkulation“ an.
|
|
Hyper
|
Kategorie
|
Zeigt
die Anwendungen der Kategorie „Hyper“ an.
|
|
Hypo
|
Kategorie
|
Zeigt
die Anwendungen der Kategorie „Hypo“ an.
|
|
Neutral
|
Kategorie
|
Zeigt
die Anwendungen der Kategorie „Neutral“ an.
|
|
Studie
|
Kategorie
|
Zeigt
die Anwendungen der Kategorie „Studie“ an.
|
|
Lymph
|
Kategorie
|
Zeigt
die Anwendungen der Kategorie „Lymph“ an.
|
|

|
Zurück
|
Ermöglicht
das Verlassen des aktuell aufgerufenen Bildschirms.
|
|

|
Okay
|
Bestätigt
die aktuelle Auswahl bzw. speichert die Einstellungen.
|
|
HINWEIS
|
Die
Anzeige der Kategorien variiert je nach Behandlungsschritt und
ausgewählter Behandlung.
|
|
HINWEIS
|
Wenn
die Liste der Anwendungen zu groß wird, um vollständig
angezeigt werden zu können, werden am rechten Bildschirmrand
Pfeiltasten
angezeigt. Durch
Tippen auf diese Tasten können Sie sich in der Liste nach
unten und oben bewegen (scrollen).
|
Anwendung
auswählen / Behandlungsplan
anlegen
Wählen
Sie im Bildschirm
„Liste
Anwendungen“
die gewünschte Kategorie (hier Steuerung, Zirkulation oder
Studie) durch
Tippen auf die Taste aus.
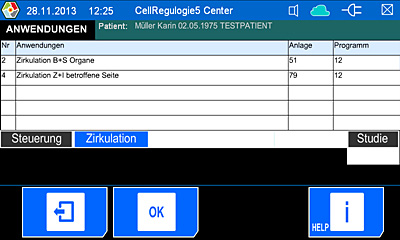
Kategorie
„Zirkulation“ ausgewählt
In
der Liste Anwendungen erscheinen die möglichen Anwendungen der
gewählten Kategorie.
Tippen
Sie
nun in der Liste Anwendungen auf
die gewünschte
Anwendung.
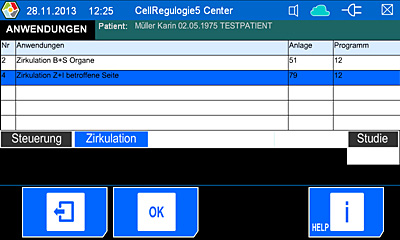
Anwendung
„Zirkulation Z+I betroffene Seite“ ausgewählt
Die
ausgewählte Anwendung ist blau
hinterlegt.
Tippen
Sie nun auf die
 Taste
und die Anwendung wird übernommen.
Taste
und die Anwendung wird übernommen.
Sie
gelangen zurück zum „Startbildschirm Anwendungen“.
Die ausgewählte Anwendung wird angezeigt (Behandlungsplan).
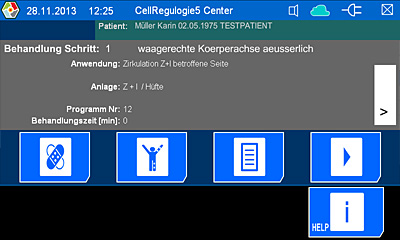
Startbildschirm
Anwendungen
Sie
haben nun eine erste Anwendung für den Patienten ausgewählt
(Behandlung Schritt: 1). Um eine zweite Anwendung auszuwählen,
gehen Sie wie folgt vor:
Tippen
Sie im Behandlungsplan rechts
auf die >
Taste.
Es
öffnet sich der Bildschirm Anwendungen für Behandlung
Schritt: 2.
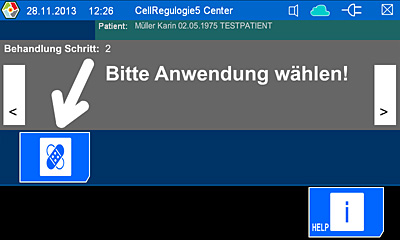
Startbildschirm
Anwendungen für Behandlung Schritt: 2
Tippen
Sie auf die
 Taste
für „Anwendungen“ und
legen Sie „Behandlung Schritt 2“ an, wie in Punkt 1-3
beschrieben.
Taste
für „Anwendungen“ und
legen Sie „Behandlung Schritt 2“ an, wie in Punkt 1-3
beschrieben.
Wenn
Sie die Daten für „Behandlung Schritt: 1“ einsehen /
bearbeiten oder
keinen neuen Behandlungsschritt anlegen wollen,
tippen Sie im Behandlungsplan links auf die <
Taste.
|
HINWEIS
|
Ein
Behandlungsplan kann bis zu 8
Anwendungen beinhalten. Beim Anlegen der Behandlungsschritte kann
aus 8
unterschiedlich spezifischen Anwendungslisten ausgewählt
werden.
|
Im
Behandlungsplan werden folgende Informationen angezeigt: Anwendung,
Anlage, Programmnummer und Behandlungszeit in Minuten. Die
Behandlungszeit zeigt die,
in der aktuellen Sitzung durchgeführte Behandlungszeit für
diesen
Behandlungsschritt an.
Tasten
im Startbildschirm Anwendungen
|
Taste
|
Bezeichnung
|
Verweis
|
|

|
Taste
für Anwendungen
Erlaubt das Auswählen und
Bearbeiten von Anwendungen.
|
Anwendungen
|
|

|
Taste
für Anlagen
Zeigt die Anlagen zur ausgewählten
Anwendung. Erlaubt das Auswählen und Bearbeiten von Anlagen.
|
Anlagen
|
|

|
Taste
für Programme
Zeigt die Programmdaten zur ausgewählten
Anwendung. Erlaubt das Auswählen und Bearbeiten von
Programmen.
|
Programme
|
|

|
Behandlung
starten
|
Behandlung
|
Sämtliche
Anwendungen-Bildschirme
können
jederzeit durch
Tippen auf die
 Taste verlassen
werden.
Eingaben
und Einstellungen, die nicht mit der
Taste verlassen
werden.
Eingaben
und Einstellungen, die nicht mit der
 Taste
bestätigt wurden, werden nicht gespeichert bzw.
übernommen.
Taste
bestätigt wurden, werden nicht gespeichert bzw.
übernommen.
Anlagen
anzeigen lassen und positionieren
In
diesem Kapitel erfahren Sie, wie Sie sich
die Anlagen
für
eine Anwendung anzeigen lassen können und
wie diese anzulegen und anzuschließen sind.
Anlagen
sind
Elektroden, wie z.B. Körperoberflächenelektroden oder
Stabelektroden.
Anlagen
aufrufen
Nach
dem Laden
des Patienten
und
dem Anlegen
eines Behandlungsplans
(Auswählen der Anwendung(en)) tippen
Sie auf
die
 Taste
für „Anlagen“.
Taste
für „Anlagen“.
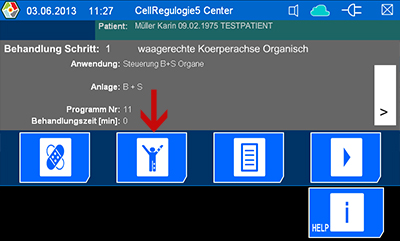
Startbildschirm
Anwendungen
Es
öffnet sich der Anlagen-Bildschirm.
Nummer,
Name und Art der Anlagen können Sie der Liste auf der rechten
Bildschirmseite entnehmen. Auf der linken Bildschirmseite wird
eine
menschliche
Skizze
aus
drei verschiedenen Blickwinkeln mit
Anlagen
(symbolisiert durch farbige Rechtecke)
angezeigt.
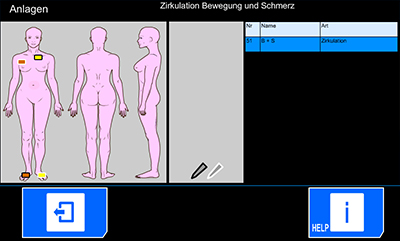
Bildschirm
„Anlagen“
|
HINWEIS
|
Im
Kopfbereich (Kopfleiste)
des Bildschirms werden ggf. wichtige Zusatzinformationen
angezeigt.
|
Anlagen
anlegen
und anschließen
Positionieren
Sie die Anlagen laut Skizze am Patienten.
Verbinden
Sie die Anlagen mit den Kabeln.
In
diesem Beispiel: Anlage braun mit weißer Umrandung an das braun
markierte Kabel mit der weißen Buchse und Anlage braun mit der
schwarzen Umrandung an die schwarze Buchse. Anlage gelb mit weißer
Umrandung an das gelb markierte Kabel mit der weißen Buchse und
Anlage gelb mit der schwarzen Umrandung an die schwarze Buchse.
Schließen
Sie die Anlagen an das Gerät an. Achten Sie hierbei auf
farbliche Übereinstimmung von Anlage, Gerätekabel und
Anschlüsse.
In
diesem Beispiel: Anlage braun Kanal 1, Anlage gelb Kanal 2.

Kanalzuordnung
|
HINWEIS
|
Falls
Stabelektroden
verwendet
werden sollen,
müssen
diese
über
Kanal 5 angeschlossen werden.
|
Verlassen
Sie den
Anlagen-Bildschirm
durch Tippen auf die
 Taste.
Taste.
Programme
anzeigen
lassen
In
diesem Kapitel erfahren Sie, wie Sie sich
die Programmparameter
der
ausgewählten Anwendung anzeigen lassen können.
Programm
aufrufen
Nach
dem Laden
des Patienten
und
dem Anlegen
eines Behandlungsplans
(Auswählen der Anwendung(en)) tippen
Sie auf
die
 Taste
für „Programme“.
Taste
für „Programme“.
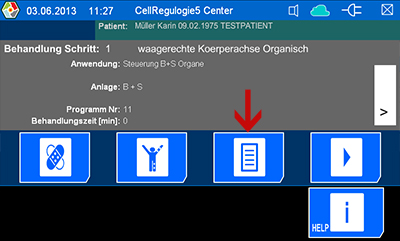
Startbildschirm
Anwendungen
Es
öffnet sich der Programme-Bildschirm.
Hier
können Sie die
programmspezifischen Sets (Parameter) für jeden Kanal
einsehen.
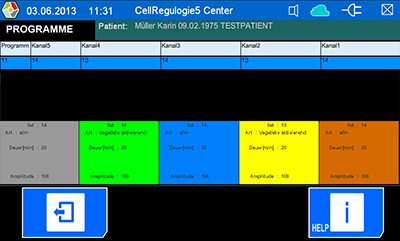
Bildschirm
„Programme“
Verlassen
Sie den
Programme-Bildschirm
durch Tippen auf die
 Taste.
Taste.
Behandlung
durchführen
Bis
hierhin haben Sie den Patienten
angelegt
und für die Behandlung geladen. Sie haben einen Behandlungsplan
angelegt und die Anlagen
positioniert und angeschlossen.
Sie können nun mit der Behandlung starten. Wählen Sie
hierzu im Startbildschirm „Anwendungen“ den gewünschten
Behandlungsschritt aus. In der Regel wird mit Schritt 1 begonnen.
Tippen
Sie im
Startbildschirm „Anwendungen“
auf
die Taste
für „Behandlung
starten“.
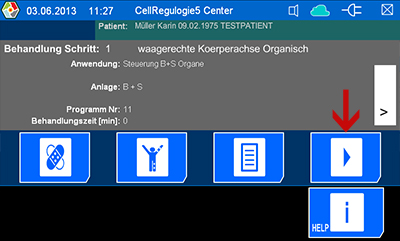
Startbildschirm
Anwendungen
Es
öffnet sich der Bildschirm
„Behandlung“.
ACHTUNG:
Die Behandlung startet sofort.
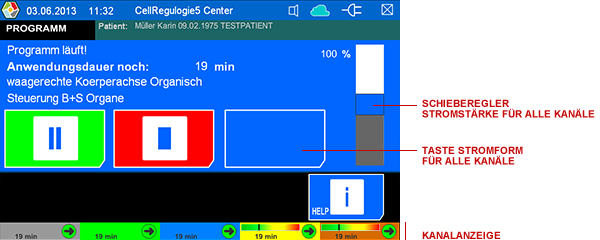
Bildschirm
„Behandlung
durchführen“
|
Symbol
|
Bezeichnung
|
Hinweis
|
|
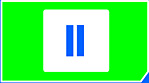
|
Pause
|
Zum
Unterbrechen der Behandlung auf diese Taste tippen.
|
|
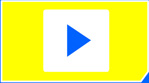
|
Start
|
Zum
Starten der (unterbrochenen) Behandlung auf diese Taste tippen.
|
|
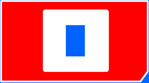
|
Stopp
|
Zum
Beenden der Behandlung auf diese Taste tippen. Sie gelangen zurück
zum Startbildschirm.
|
Einstellmöglichkeiten
für alle Kanäle
Sie
können für alle Kanäle gleichzeitig die Stromstärke
über den Schieberegler nach oben oder unten regeln: Tippen Sie
hierzu auf den blauen Balken des Schiebereglers, halten und schieben.
Sie
können die Stromform
für alle Kanäle festlegen, indem Sie auf die Taste für
„Stromform“ tippen, bis die gewünschte Stromform
erscheint.
|
Symbol
|
Bezeichnung
|
|

|
Taste
für Stromform (keine Stromform ausgewählt)
|
|

|
tonisierend
|
|

|
harmonisierend
|
|

|
sedierend
|
Kanalanzeige
Zeigt
für jeden Kanal den
aktuellen
Hautwiderstand
(Impedanz)
als Balkenanzeige
und die
verbleibende Behandlungszeit
in
Minuten
an. Symbole
geben Auskunft über die Qualität der Verbindung.
|
Symbol
|
Bezeichnung
|
Hinweis
|
|

|
Impedanz
tendenziell steigend
|
|
|

|
Impedanz
tendenziell gleichbleibend
|
|
|

|
Impedanz
tendenziell fallend
|
|
|

|
Kanal
abgeschaltet
|
Sollten
diese Symbole dauerhaft erscheinen und auch nach einem Neustart
weiterhin dauerhaft auftreten, kontaktieren Sie bitte den Service.
|
|

|
Kanal
antwortet nicht
|
|

|
Sender
gestört
|
|

|
Empfänger
gestört
|
Einstellmöglichkeiten
pro Kanal
Sie
können für jeden Kanal separat Stromstärke
und Stromform
einstellen. Gehen Sie hierzu wie folgt vor:
Tippen
Sie in der Kanalanzeige
auf den gewünschten Kanal, z.B. auf die gelbe Fläche für
Kanal 2.
Es
öffnet sich ein Fenster, indem für den ausgewählten
Kanal die Einstellungen vorgenommen werden können.

Fenster
„Kanaleinstellung“
Regeln
Sie die Stromstärke
über den Schieberegler.
Wählen
Sie die Stromform,
indem
Sie auf die Taste für „Stromform“ tippen, bis die
gewünschte Stromform erscheint.
|
Symbol
|
Bezeichnung
|
|

|
Taste
Stromform (keine Stromform ausgewählt)
|
|

|
tonisierend
|
|

|
harmonisierend
|
|

|
sedierend
|
Tippen
Sie auf die
 Taste
um die Einstellungen zu übernehmen.
Taste
um die Einstellungen zu übernehmen.
Behandlung
beenden
Die
Behandlung wird beendet, wenn die Behandlungszeit (aller
Kanäle) beendet ist. Sie können doch zu jeder Zeit die
Behandlung beenden, indem Sie auf die rot hinterlegte
 Taste für „Stopp“ tippen.
Taste für „Stopp“ tippen.
Impressum
biobedded
systems GmbH
Geschäftssitz
D-45966
Gladbeck · Am Wiesenbusch 1
Telefon +49
(0)2043 945115
Telefax +49 (0)2043 945100
Email
info@biobedded.de
Internet
www.biobedded.de
V.i.S.d.P.
Dipl.-Ing.
Andreas Hilburg
Geschäftsführer
Dipl.-Ing.
Andreas Hilburg
Handelsregistereintrag:
HRB 3584
GmbH, Amtsgericht Oberhausen
Umsatzsteuer ID:
DE209026417
Registrierter
Firmensitz
D-46045
Oberhausen · Tersteegenstraße 15
Wichtiger
Hinweis
Bevor
Sie mit der Anwendung beginnen, lesen Sie sorgfältig die
Gebrauchsanleitung zur Inbetriebnahme (siehe Lieferumfang) und
beachten Sie die dort aufgelisteten Sicherheitshinweise. Eine
Behandlung mit dem Cellregulogie5 kann und darf erst erfolgen, wenn
die Gebrauchsanleitung und dieses Handbuch gelesen und verstanden
wurde und beachtet wird.
Dieses
Handbuch
erläutert
die
Bedienschritte, die nach dem Einschalten des Cellregulogie5 möglich
sind.